How to set up the 2FA using Google Auth
Note: You can choose a different mobile app as a token generator.
-
Sign-into Carme.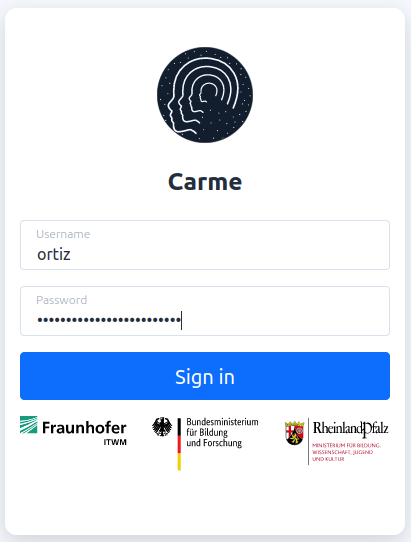
Fig. 1: Log-in.
-
Choose
Token generatorandContinue.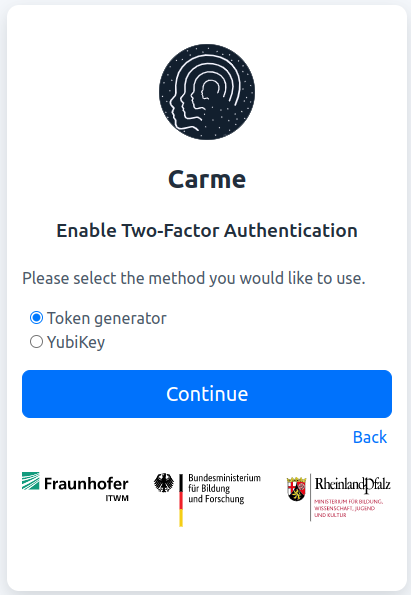
Fig. 2: Token-generator.
-
Install
Google Authenticatorin your phone.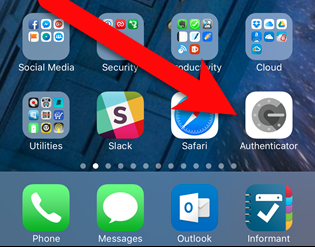
Fig. 3: Google Auth.
-
To set your 2FA, pay attention to the
QR-code, see Fig. 4.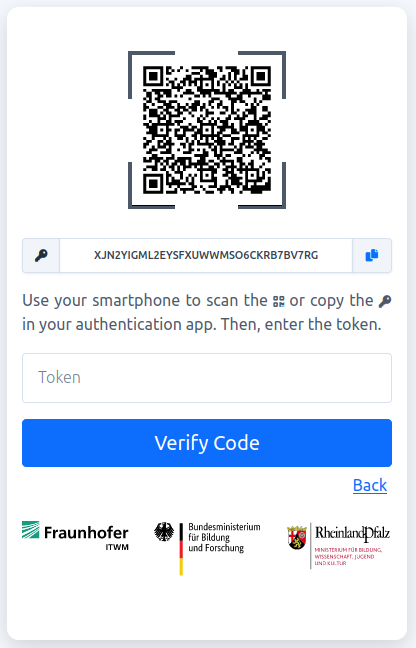
Fig. 4: QR-code.
-
Grab your phone and open the
Google Authenticatorapp. On the main screen, click on the + symbol $\rightarrow$scan a barcode, see Fig. 5.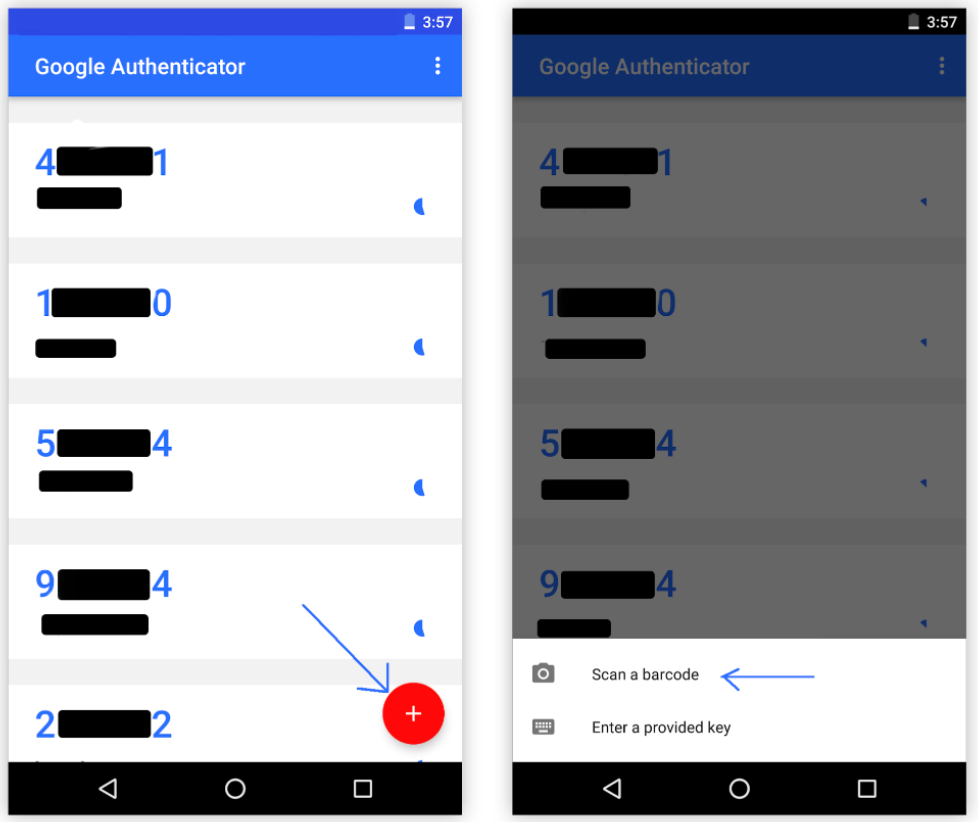
Fig. 5: Google Authenticator.
-
Your camera is activated. Now you can scan the
QR-codegiven in Fig. 4. Once done, the app shows your TOTP token, see Fig. 6.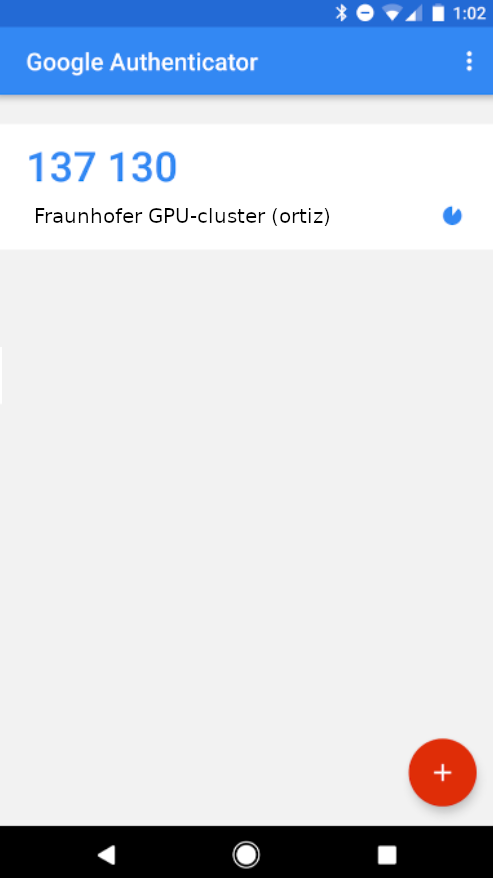
Fig. 6: TOTP token.
In this example the user is
ortizand the token is137130. This token is updated every 30 seconds. -
Type the token in the input field given in Fig. 4, and then click on
Verify Code…. Congratulations! You have enabled the 2FA. Now you can create backup tokens by clicking onGet backup tokens, See Fig. 7.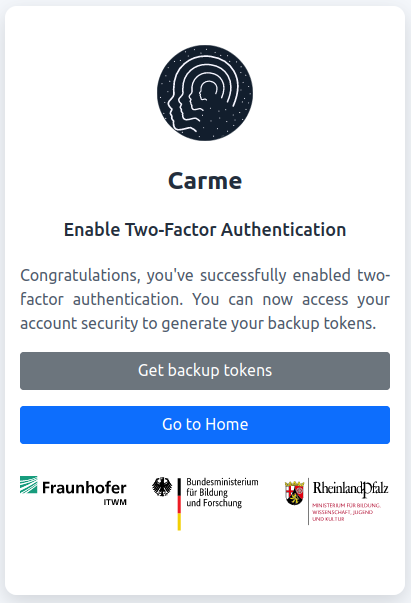
Fig. 7: Get backup tokens.